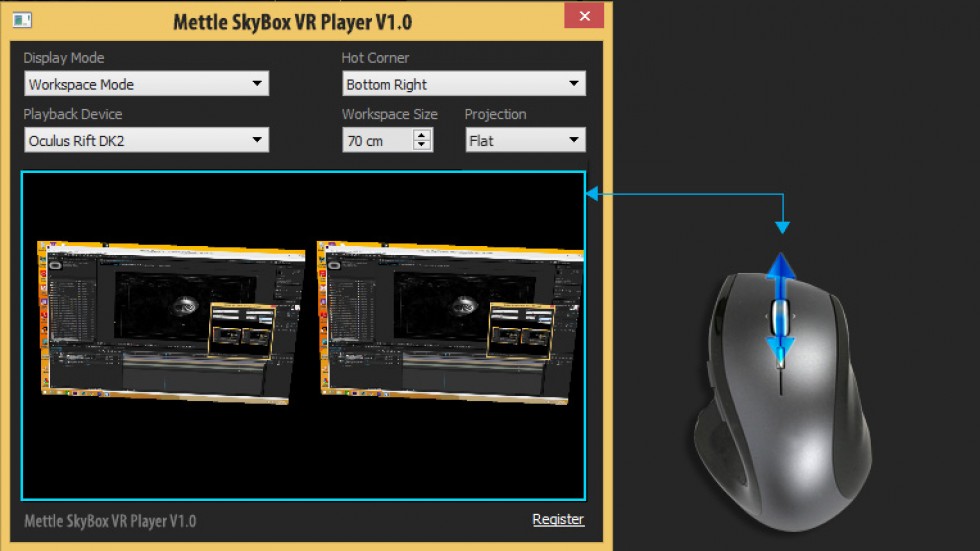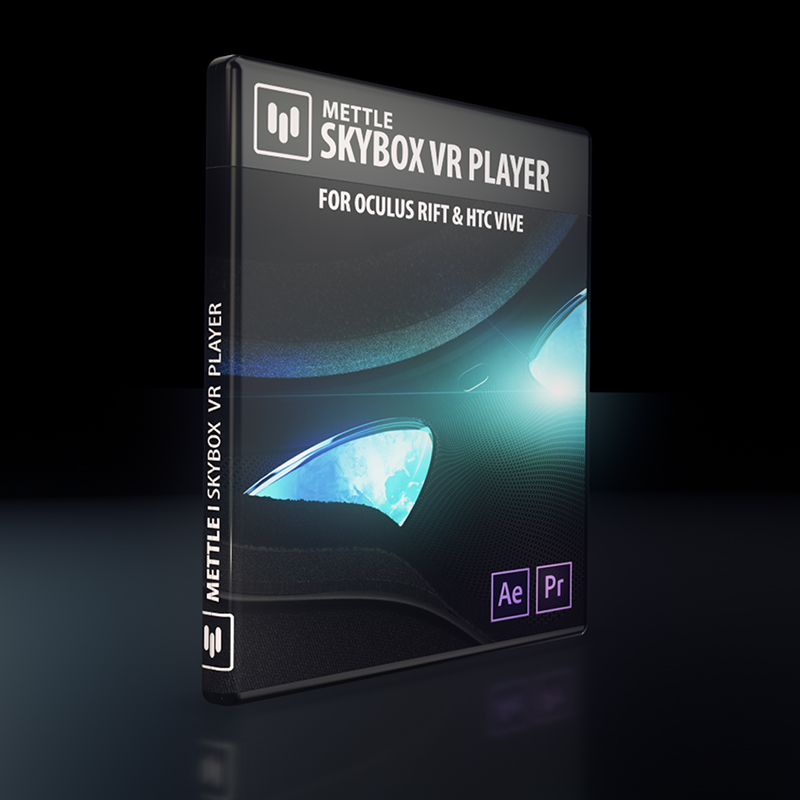Description
Preview 360°content through Oculus RIFT and HTC Vive.
Supports RIFT – DK2 (Mac + WIN) and CV1 (WIN)
• Speeds up 360/VR workflow – no renders to preview 360° content.
• Two view modes: 360 + workspace.
• Includes a virtual keyboard!
• Designed to work with Mettle 360/VR plugins for Adobe software.
*Requires an Oculus Rift or HTC Vive (not included). Compatibility: After Effects CC 2014 + later, and Premiere Pro CS6 + later (WIN).
FIND OUT HOW to use the HTC Vive with Revive and SkyBox VR Player

The most incredible part of using SkyBox 360/VR Player was being able to work on my 360 After Effects project file while wearing my Oculus RIFT. I never had to leave – I just switched from 360 to flat view with ease.” – Jonathan T. Winbush, Visual Director, Winbush.tv
Mettle SkyBox VR Player | Overview by Nick Harauz
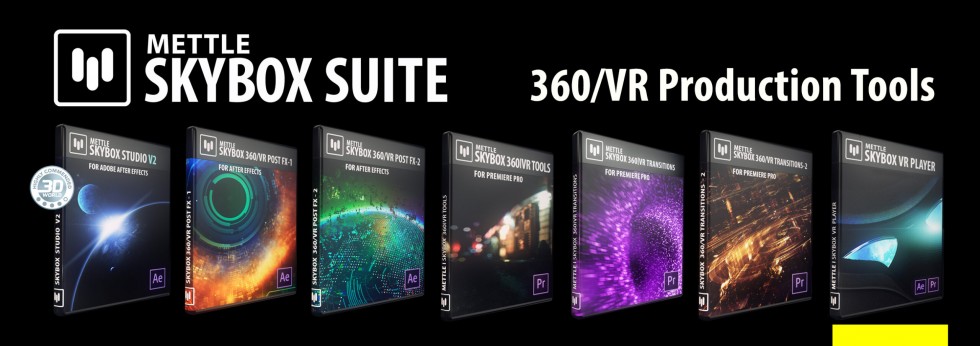
“Throughout my work in After Effects I nearly never took off my Oculus Rift. Thanks to Mettle Skybox VR Player plugin I was able quickly preview my work in VR without the need of rendering. It helped me identify and fix problems extremely quickly by simply looking around the scene. This project, (The Pull) in fact, was the very first time I felt like the tools were ready for my ideas and did not require hacking and brute-forcing.” – Quaba Michalski
The Pull
Mettle SkyBox VR Player
How SkyBox VR Player Works (DK2 Version shown below)
The player downloads and installs like a plugin. Once installed, the interface window appears when you launch your Adobe software. Follow the settings below to customise your interface:
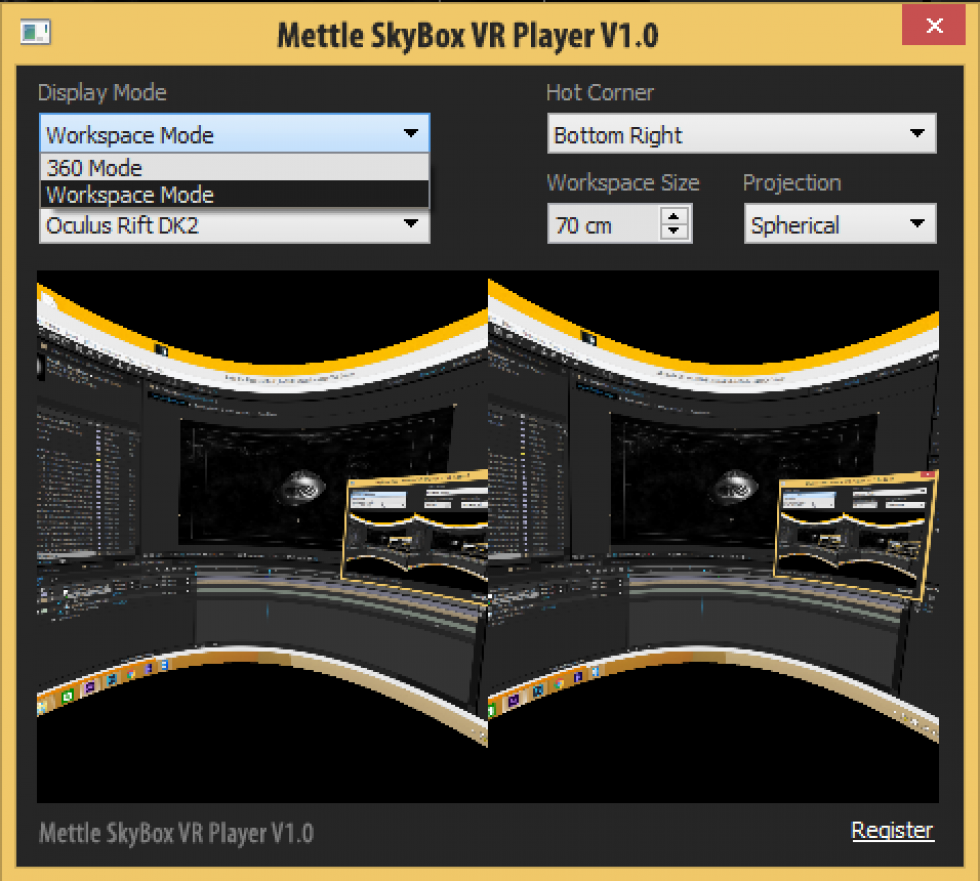
Display Mode – select active display mode
(default is “Workspace Mode”):
1. 360 Mode: View your creation in 360° space (Spherical) in your Rift
2. Workspace Mode: Work in After Effects or Premiere Pro. Great for tweaking things while wearing your Rift.
Rift. Excellent for tweaking & “in-context” editing and design decisions.
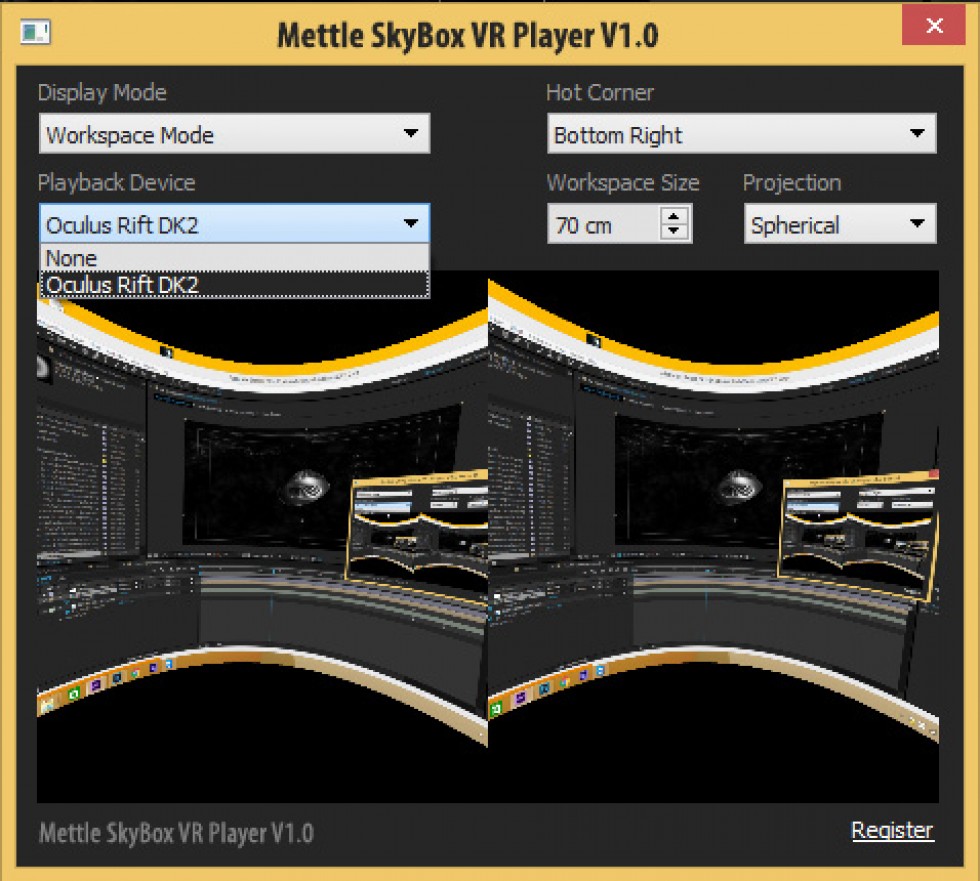
Playback Device – select active output device: “Oculus Rift” or “None” to stop rendering to your Oculus Rift.
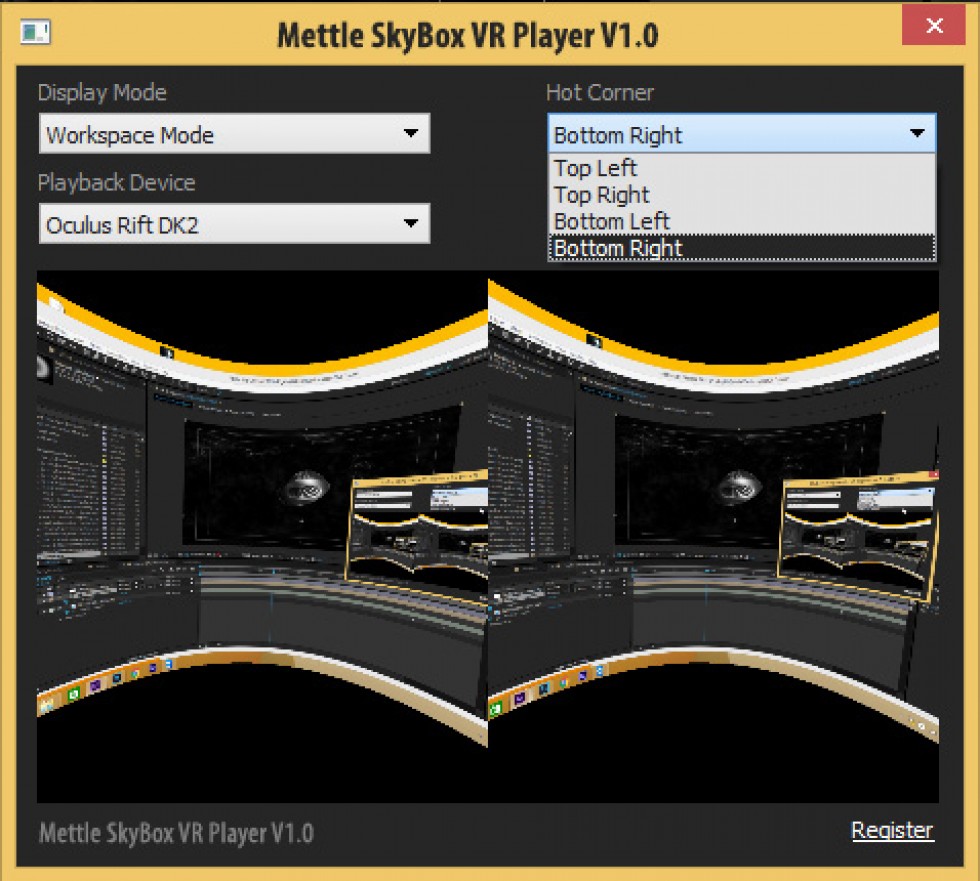
Hot Corner – select a corner in your display to enable quick switching between 360 Mode
and the Workspace Mode. Place your cursor in the selected corner to enter into 360 Mode.
Move the cursor out of the corner to go back to Workspace Mode.
Default setting for the “Hot Corner” is Bottom Right.
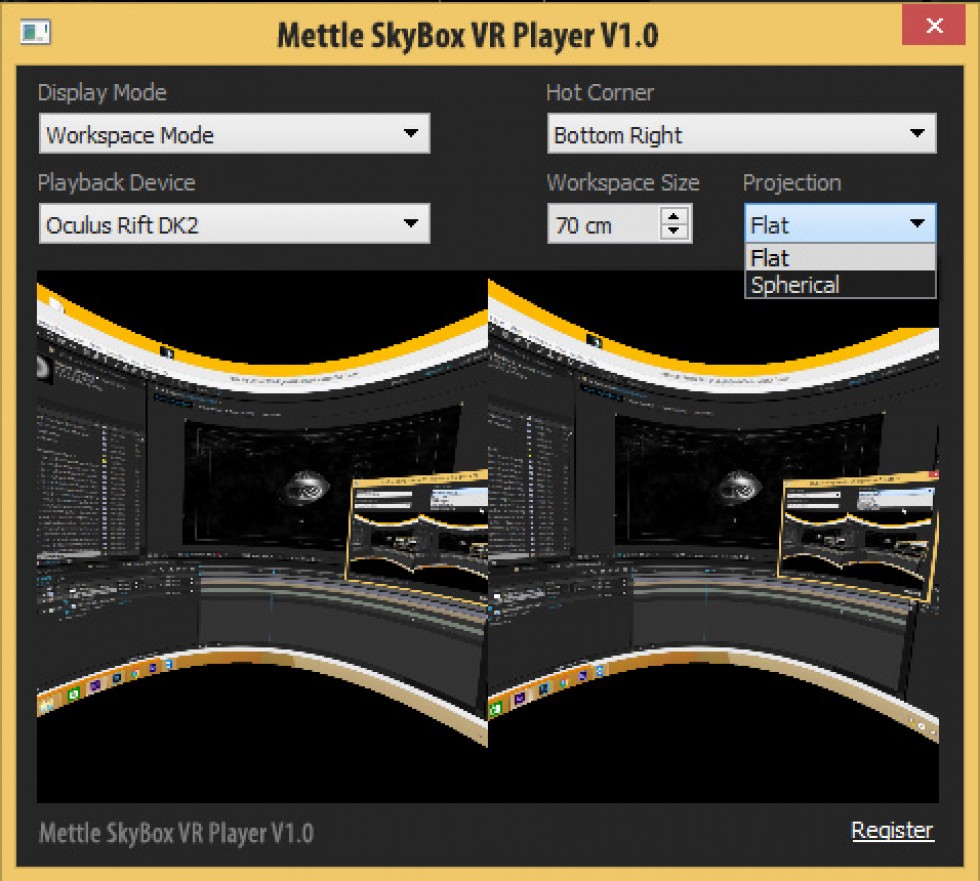
SPHERICAL WORKSPACE